Many FileMaker developers and users simplify their support and maintenance needs by hosting their FileMaker solutions on third-party hosts.
soSIMPLE works great using 3rd-party hosting. We have a few third party hosts that we have worked closely with over the years to make sure they can help you with any installation questions. These providers include:
- FoxTail Technologies (fmsdb.com) – these are the guys we host our Try-it-Now pages with.

- FileMaker Hosting Pros (fmphost.com)

- Triple8
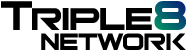
- Point in Space
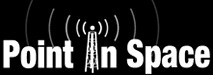
What are the requirements?
Just about any hosting provider will do – soSIMPLE is in use all over the world in many different hosting configurations.
If your provider has a web-hosting space, we recommend using theirs. If not, you can usually use the web hosting space where your public web site lives, so long as it meets the following requirements.
Here are the basic requirements:
- FileMaker Server 12 or greater with CWP engine installed (PHP is required, but not WebDirect)
- Web server with PHP installed 5.3.8 or greater (must be the minimum supported version of PHP for the version of FileMaker you’re using).
- FileMaker PHP class file installed on web server, or available from provider.
Installation
- Download soSIMPLE Calendar from our web site.
- Upload the FileMaker files (soSIMPLE Calendar.fmp12 and soSIMPLE Calendar Settings.fmp12) to your FileMaker Server using the instructions provided by your hosting provider. Usually they suggest using the built-in upload features of FileMaker Pro.
NOTE: They may ask you to rename the files – you can name them whatever you’d like, but make a note of the new names. If you have the option then keep the same name. - Install PHP files on your web server
- Most hosting providers will give you FTP access to your web hosting area.
- Upload just the folder called “sosimple” from the server-powered installation folder to your web space. Don’t upload the whole server-powered installation folder. Usually you’ll use a program like Fetch or FileZilla
- Check the URL to this folder on your browser. It will probably be something like:
https://mysubdomain.provider.com/sosimple/sosimple_cal.php
- You will probably see an error at the bottom of the page describing what to do next.
- Install or direct to FileMaker PHP class file
- If one of the errors in the last step said that the FileMaker PHP class file is missing, ask your provider how to get to it. They’ll either get you a copy of it, or they’ll tell you where it’s located.
- If they give you a copy of it, put the class file (called “FileMaker.php“) and it’s accompanying folder (called “FileMaker“) right in the sosimple web folder. If this is a typical web server that’s not generally used with FIleMaker, that’s the way to go.
- If there’s already a copy of the class file on their server, they can give you a path to it. You don’t need to do this step if you just put the class file into the sosimple folder. Edit the config.php file by copying and pasting the path they give you into the $classpath variable. It will look something like this:
$classpath = ‘/pub/http/www/classfiles/FileMaker/’;
- Check the URL to this folder on your browser again.
- If one of the errors in the last step said that the FileMaker PHP class file is missing, ask your provider how to get to it. They’ll either get you a copy of it, or they’ll tell you where it’s located.
- Direct soSIMPLE to “see” your FileMaker Server
- Edit the file “config.php” again by setting the $host to the fully qualified domain name or IP address of your FileMaker Server. This is usually the same address they provider gave you to open FileMaker files from your server – the same one you enter into your Launcher or “Open Remote” dialog. You don’t need “http” or anything prefixing it.
$host = ‘myfmserver.provider.com’;
- If you changed the name of “soSIMPLE Calendar Settings” file, make the change here, too.
- Don’t change the user name or password – these are built in to the settings file.
- Check the URL to this folder on your browser again.
- Edit the file “config.php” again by setting the $host to the fully qualified domain name or IP address of your FileMaker Server. This is usually the same address they provider gave you to open FileMaker files from your server – the same one you enter into your Launcher or “Open Remote” dialog. You don’t need “http” or anything prefixing it.
- Make the cache folder read/writeable.
- Some providers let you do this yourself, some will have to do it for you. You can start working with the calendar before making this change, but making the change speeds everything up.
- The cache folder in the sosimple folder must be writeable by the web host server user. On unix-based systems, that means setting the permissions flag to 775.
- Check the URL to this folder on your browser again – all marks should be green.
- Point soSIMPLE Calendar Settings to the web page.
- Open soSIMPLE Calendar Settings from your server using FileMaker Pro or Pro Advanced.
- You many get an error that the “URL to the PHP page can’t be found”. Click the button to change it, or continue to the calendar window, then click the gear icon to open soSIMPLE preferences.
- Change the field “URL to PHP page” to match the URL you’ve been putting in your browser. It should look something like this:
https://mysubdomain.provider.com/sosimple/sosimple_cal.php
- Click done, and all the sample calendars should now be working!
Follow-up items:
If you changed the name of the sample soSIMPLE Calendar file
More on securing your calendar settings and data.
Now that the sample calendars are working, go create your own!

 or
or  ) versus straight double-quote (
) versus straight double-quote ( ).
). or
or ) versus straight single-quote (
) versus straight single-quote ( ).
).