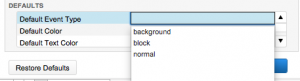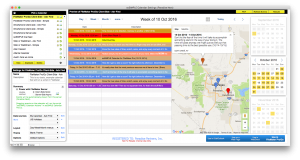Version 3.5 Highlights
“Blocking” Events and “Background” Events
There’s a new field available in the Data Source setup window: “Event Display Type”.
Now you can assign any of your calendar events as a “Background” event or a “Blocking” event. This will dynamically create a shaded area on your calendar, and optionally block other events from being placed there.
Background Events
This new feature is great for indicating office hours, or resource availability. Or even holidays. When you flag an event as a “background event”, it no longer shows up on your calendar alongside your other events. Instead, a background indicator is created:
- shows behind other events
- color is faded, and semi-transparent
- maintains the color you assigned
- maintains the text you assigned (or you can leave the text empty)
- even shows your tooltip (text-only) so you can see what the color is for
- you can’t drag or double-click background events.
Blocking Events
A blocking event looks and acts the same as a background event, with one important difference: You can’t drag and drop other events on top of a blocking event.
Blocking events are great for marking times that the office is closed, or when a truck or your doctor, or any other resource is not available.
Calendar-wide Defaults
What started as an easy way to differentiate multiple data sources on your calendar, has suddenly become a very strong feature.
The Data Source settings window now has a new section: “Calendar Defaults”. This allows you to set a default color, a default resource, and a default display type for each of your data sources, whether they’re iCal feeds or FileMaker tables.
- Color code your multiple iCal feeds so you know where they’re coming from.
- Are you using iCal feeds for your staff’s individual Apple/Outlook/Google calendars? Now you assign each feed to the appropriate resource so they show alongside their name in the timeline.
- Combined with the new “Blocking” and “Background” features above, you can now point to a table in your database (or an iCal feed) as a “blocking” table. So you can set up all of your unavailable time in one place, and have it automatically show up as indicators on your calendar, or even to stop all bookings during these times.
Updated maps
Our unique Google Maps calendar interface got some love, too.
- The map pins now reflect the color you assigned to your events
- Edit events by double-clicking on map icon, or on event line.
- The street address is automatically identified when you double-click any area on the map, allowing you to create events by double-clicking anywhere.
- No longer shows a default location for events without a location.
- The map view was made more consistent with other views
- Lots of other cleanup – see our change log
Lots of other enhancements
- Updated URL filtering when you’re using “or” type searches – now searches every combination of your URL filters.
- New after-hours indicator – if you’ve chosen to only show daytime, or other restricted hours – this feature will show an indicator when there are other events in the morning or evening, outside the range you chose.
- More tweaks on our change log.
Try it now
Try it out live on our web site.
Join an upcoming webinar.
Download the latest version now.